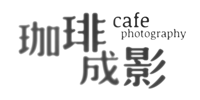想像一下,有天晚上你散步到運河橋邊,被眼前的景色所吸引,想要將這漂亮的夜景拍攝下來。可惜手邊剛好沒有帶三腳架,難得的美景難道就這樣放棄掉了嗎? 一般如果以手持的方式拍攝夜景,就算是把光圈全開,ISO值可能還是會非常的高,所以影像畫質會形成大量的雜點,這對於一幅優美的風景畫而言可不是一件好事。
先別失望的走開,攝影師Serge Ramelli教我們一種超酷的方法,讓你可以免用三腳架,以手持的方式,卻一樣可以拍出畫質乾淨的夜景。到底怎麼做到的呢?
首先Ramelli提到手持攝影與長曝照片的差別,他認為長曝雖然可以拍出絲綢般的水紋,但有時效果過於誇張,尤其是燈光反射水面的光影,反而手持拍攝時由於快門速度快,燈光的反光更貼近真實,視覺效果反而更強烈,例如以下比較範例:
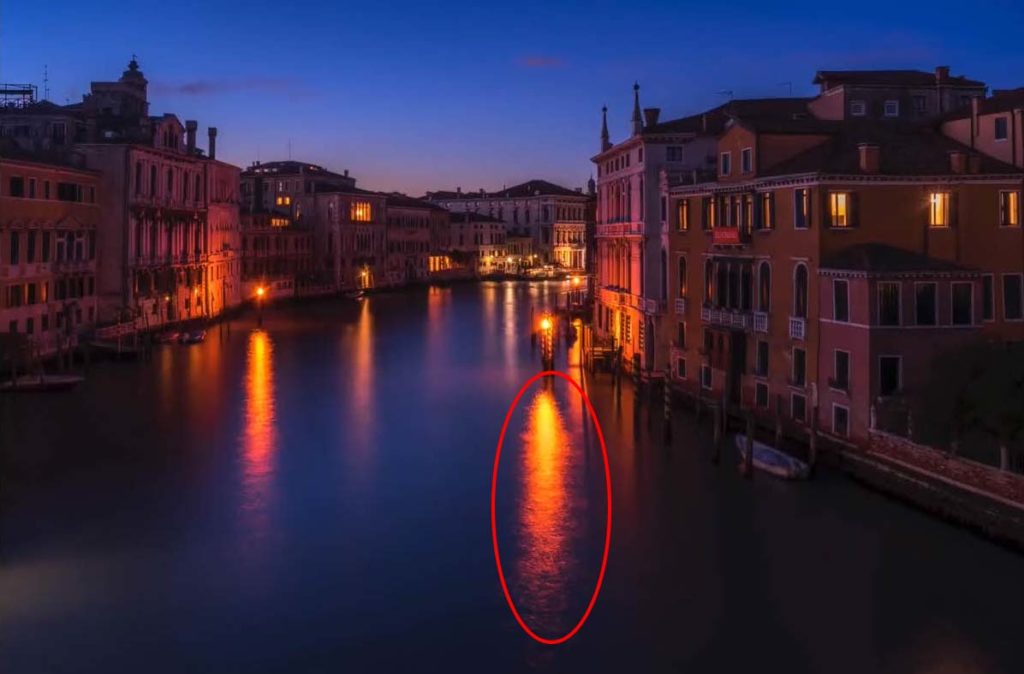
長曝的範例,紅圈處的燈光倒影呈現不自然的顏色

手持拍攝的範例,紅圈處的燈光倒影較為自然,水波效果反而增加戲劇性
1.將相機設置為手動模式並啟動連拍功能
2.盡可能將光圈開到最大,例如f/2.8或f/4
3.將快門速度設置為1/30秒左右,ISO可設定自動,或手動提升到2000到3000之間
4.最少拍5張照片,並且在5秒內一口氣拍完,拍攝時盡量持穩相機不要移動
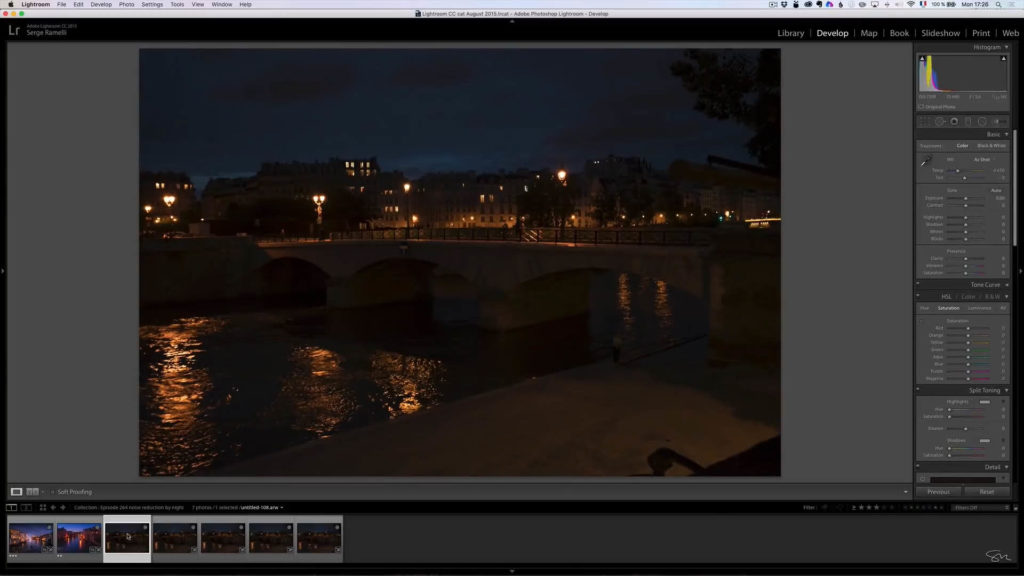
拍攝後匯入Lightroom的原始照片,影像偏暗
5.在Lightroom中將首張照片調色與初步去除雜點,再以Sync方式套用到其他四張照片中
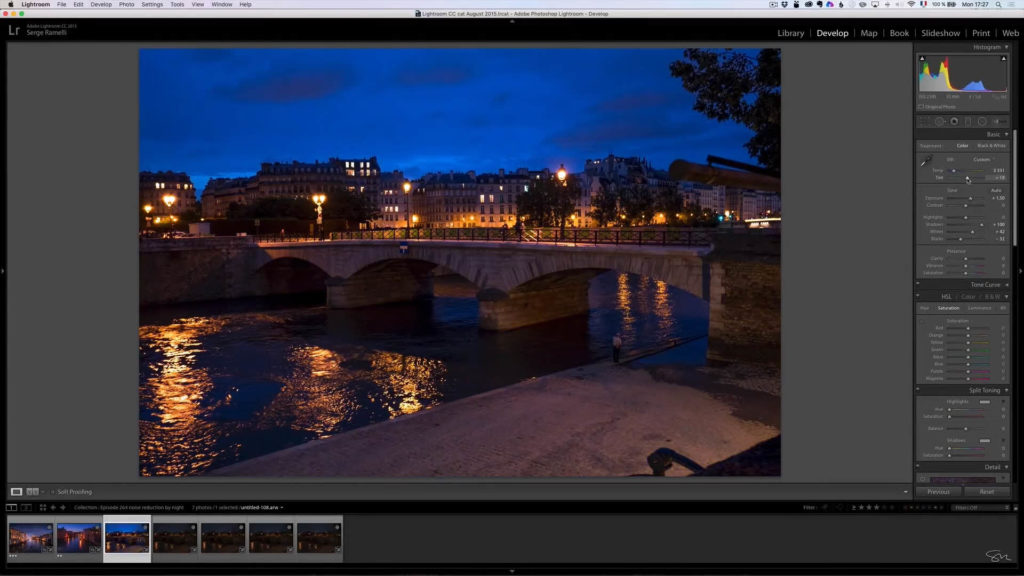
增加影像的曝光值
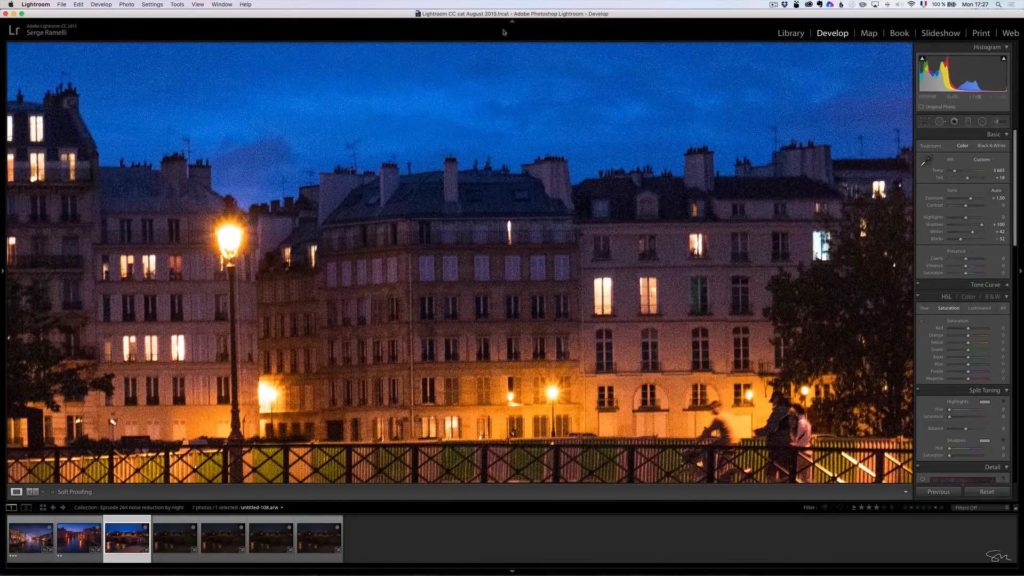
由於高ISO的緣故,可以看見非常清楚的雜點
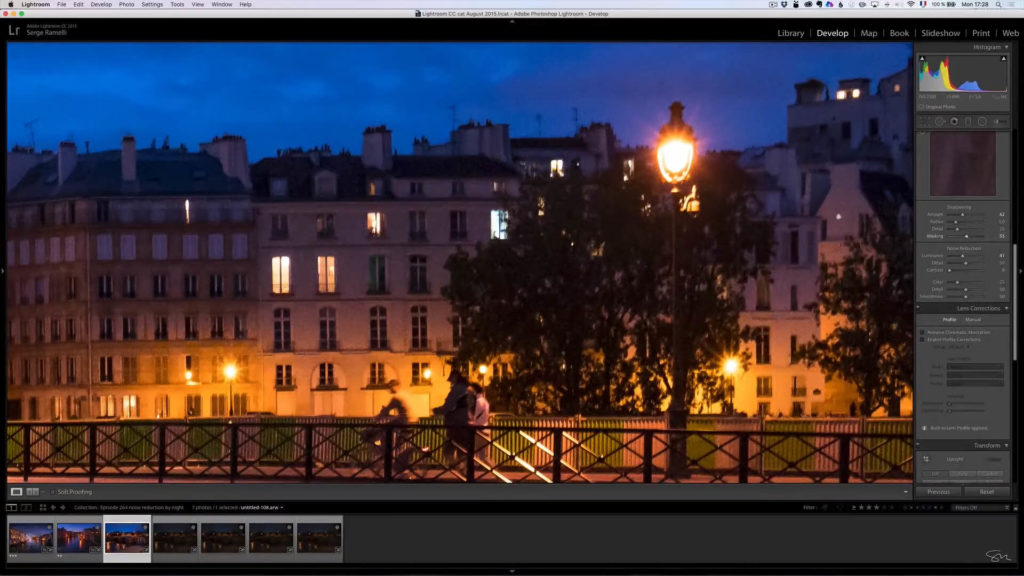
用Lightroom的清除雜點工具,先初步清除掉一些雜點
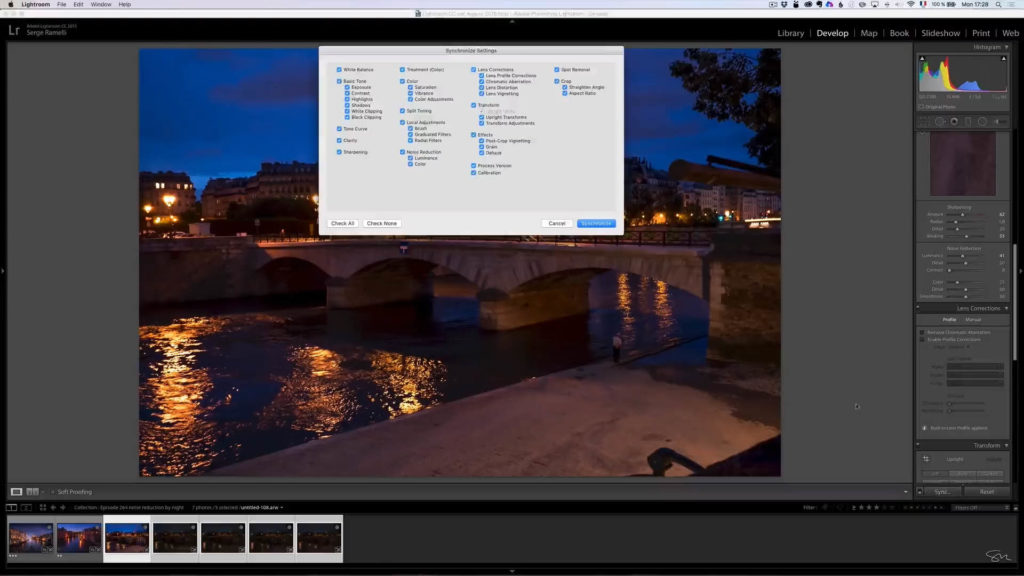
用Sync將設定值同步設定到其他四張照片,這樣五張照片的設定值就會完全相同
6.匯入到Photoshop的圖層
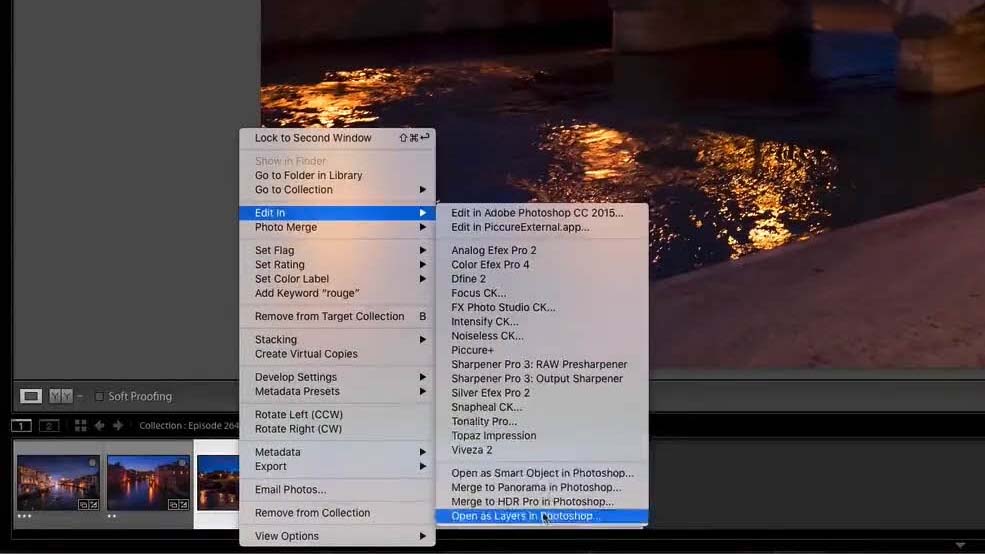
選取5張照片,右鍵選擇在Photoshop中開啟為圖層
7.對齊照片
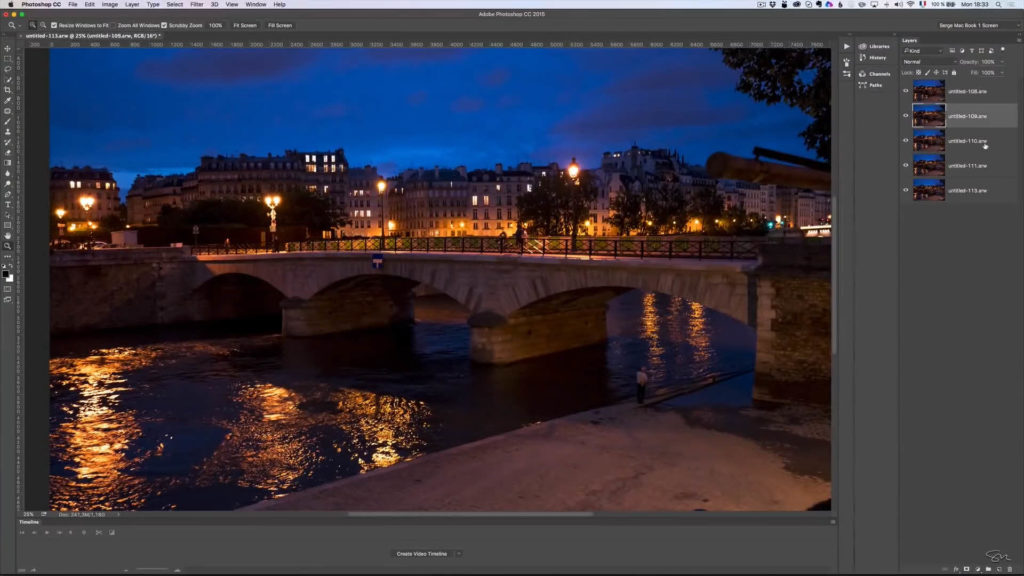
5張照片已經在Photoshop的圖層中開啟
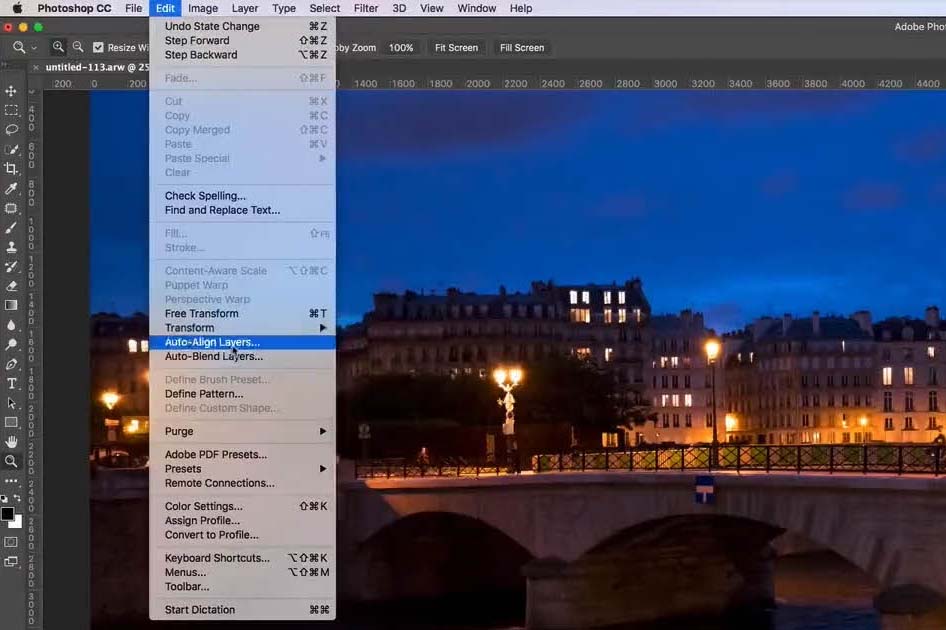
由於是手持拍攝,所以要先進行自動對齊
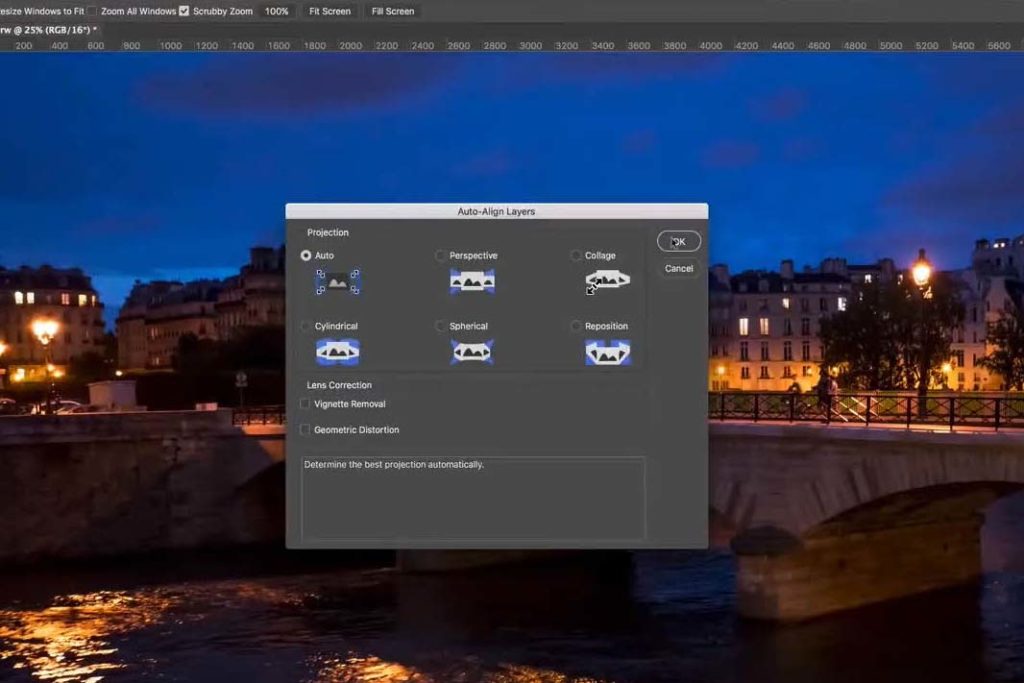
選擇自動讓程式會自動處理
8.將圖層轉換為智慧型物件
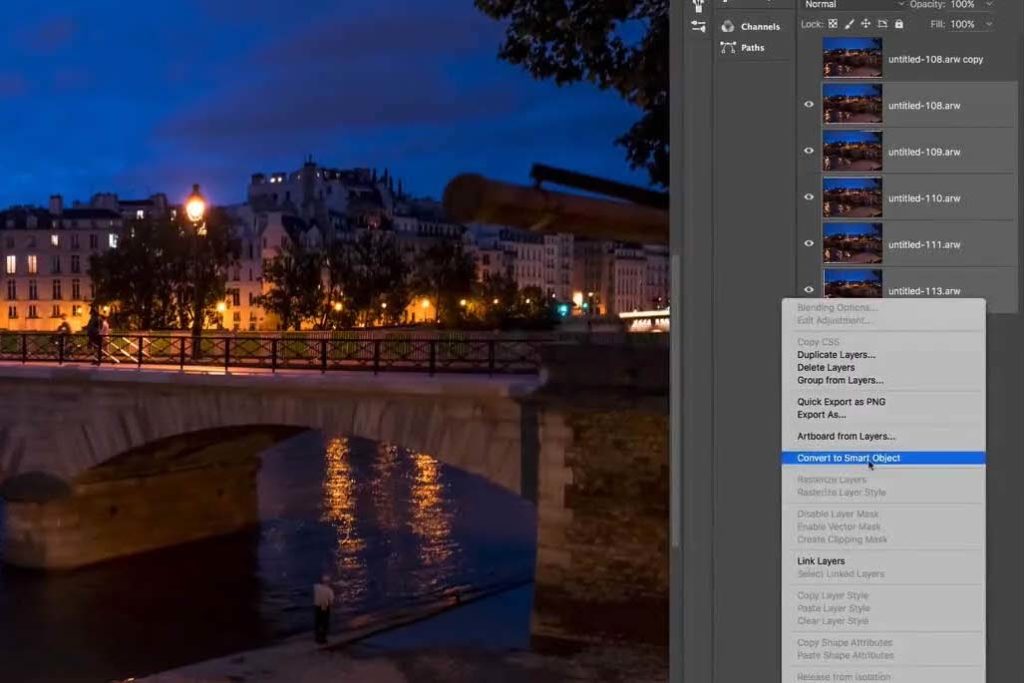
在圖層中選取五張照片,並從右鍵選單中轉成智慧型物件
9.最後開啟「圖層 / 智慧型物件 / 堆疊模式」,嘗試使用中間值或平均值,比較看看哪種方法效果最好
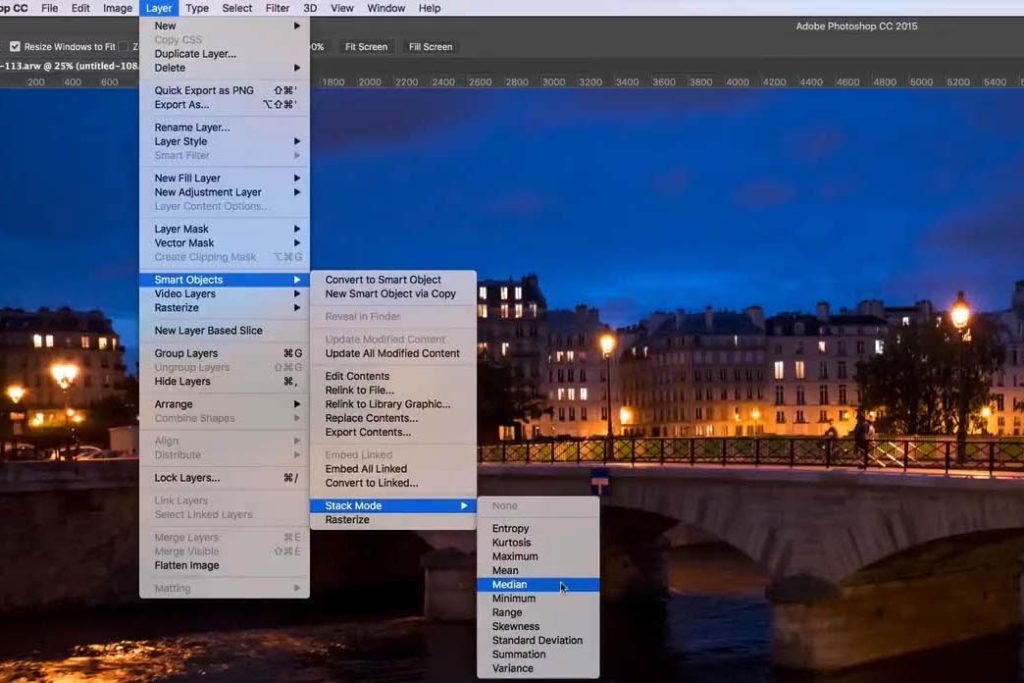
於圖層選單中,選取「智慧型物件 / 堆疊模式」中的「中間值」就大功告成了
來源出處
我實際以手持方式,並依照以上教學的步驟來試拍夜景,我以50mm f/1.8的鏡頭拍攝,相機的設定值分別是1/50 – f/2.8 – ISO3200。連拍了七張,完成後的照片如下:

處理前的照片,ISO 3200果然形成清楚的雜點

處理後的照片,雜點已經淡化了不少,已經可媲美腳架所拍攝的畫質了

處理前的100%放大照片

處理後的100%放大照片
本次實驗完全沒有套用任何消除雜點的程序,為了更清楚了解堆疊模式的雜點消除能力,這次的實驗並沒有先在Lightroom中進行雜點的預先清除,但結果證明還是有非常明顯的功效。未來如果先進行雜點清除後再套用堆疊模式,相信完成後的品質會更為驚人。
這種方式除了可以消除雜點以外,還可以消除掉移動的路人,原理類似於我們之前所曾經介紹過的「瞬間移除掉照片中遊客」文章。
珈琲,是古董級的浪漫;成影,是液體與時光的顯影術。深焙如同 ISO 3200 的高感光,捕捉夜色中的細節;拿鐵則像光圈 f/2.8,柔化了世界的邊角,也讓日常化作每張溫柔的畫面。
我們熱愛攝影,尤其是空間攝影,擅長營造不同空間的氛圍。舉凡室內住宅攝影、建築外觀、商業空間攝影,我們都可以提供優質、快速的空間攝影服務。