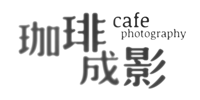應該不少人都聽過Lightroom這套數位暗房軟體,尤其對攝影師而言,更是不可或缺的必備工具。Lightroom可以幫助你管理相片目錄、篩選相片、調整色調等工作。
攝影師Tyler Stalman特別錄製了一段教學影片,示範他拍攝婚紗攝影工作的整個後製流程,對於想要學習或入門Lightroom這套軟體的人,應該可以從中學習到一些基本的技巧。以下是彙整影片中所提到的幾項重要步驟:

拍完一個專案,往往有成千上百張的照片,所以第一步就是要把不好的照片先剔除
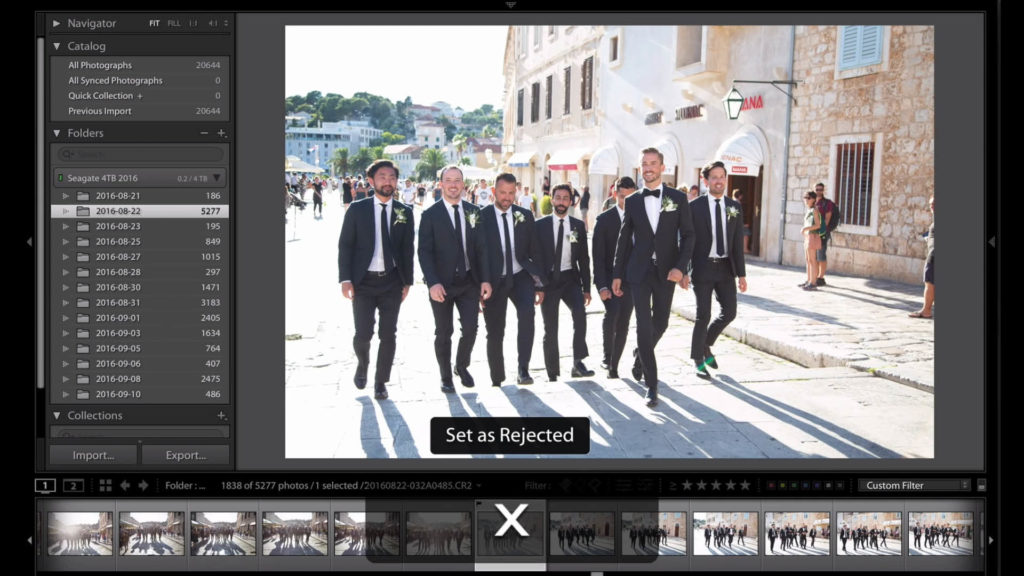
按左、右鍵可以切換相片,按X鍵(型同打叉)可以將目前的照片剔除。例如照片中有人眼睛閉起,或臉部被遮掩,都是優先可剔除的標的
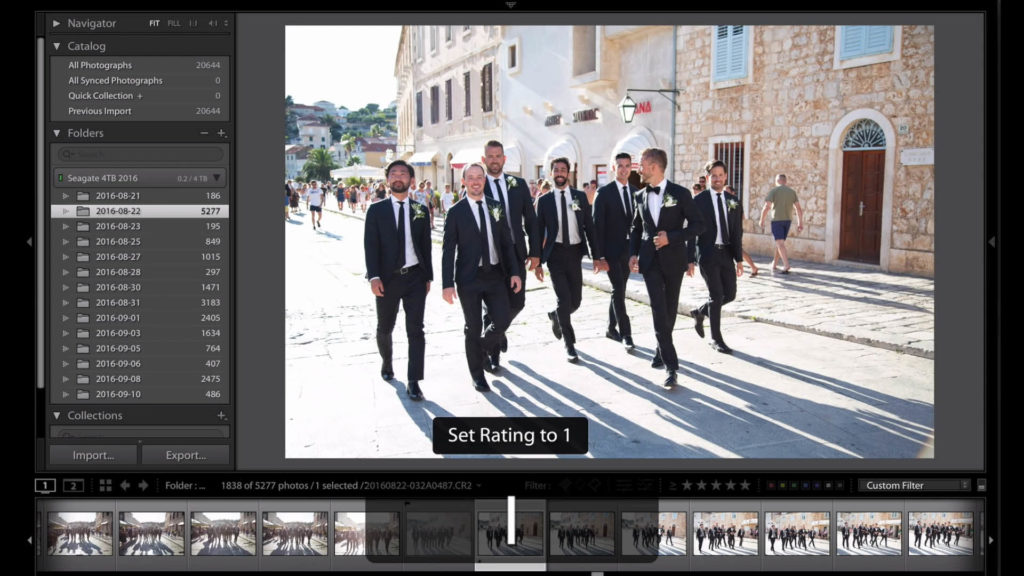
剔除的同時,也可以按數字1(一顆星的意思),代表可初步保留的照片
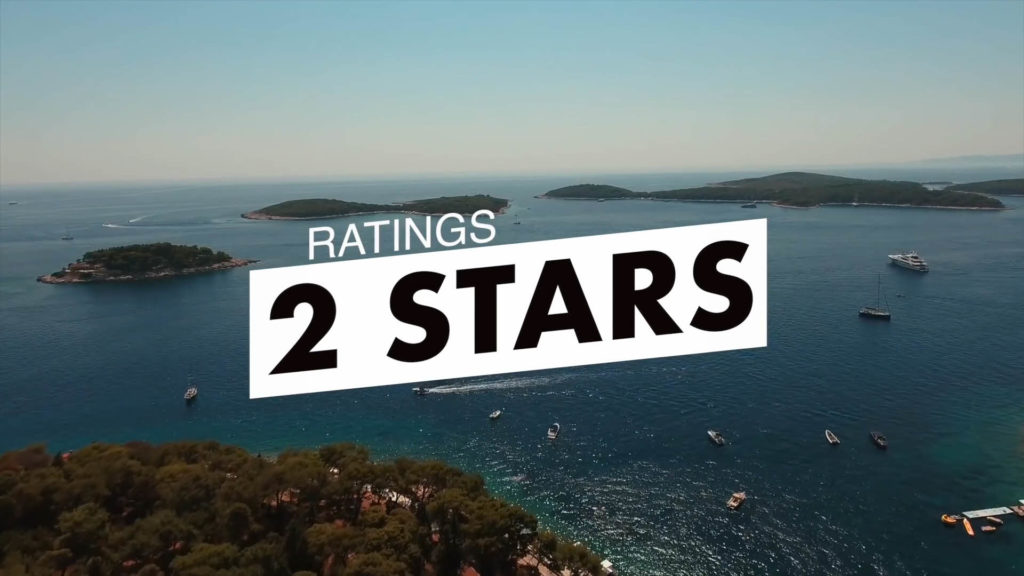
篩選顯示剛剛所有保留(一顆星)的照片,從這裡的照片進行二度篩選,按數字2,即可指定為二顆星

依此類推,按數字鍵3、4、5,逐步將照片進行精選
每個攝影師都有自己的一套習慣的調色技法,有些只用系統預設的調色工具,當然如果你仰賴更精準且一致的色調,可以考慮購買外掛,例如攝影師所推薦的這套Mastin Labs,提供了相當多的模擬底片風格的預設集(preset)。如果你特別偏好底片風格的色調,或是經常同時帶著數位與底片相機工作的攝影師,為了讓兩種相機的作品風格一致的話,就可以考慮這種工具,可以大幅減輕你的工作負擔。

接下來就是調色了,攝影師「推薦」使用Mastin Labs這套外掛
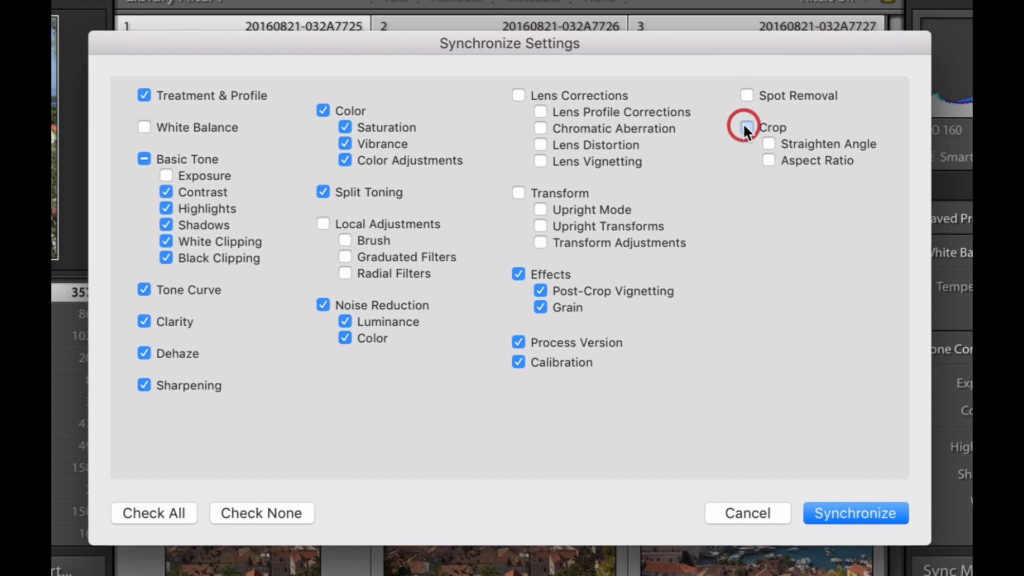
調整好一張照片,選取全部的照片後點選同步(Sync),就可以將設定值套用到全部的照片,就不用逐一的調整。記得取消勾選白平衡、曝光值等,個別差異化的項目。
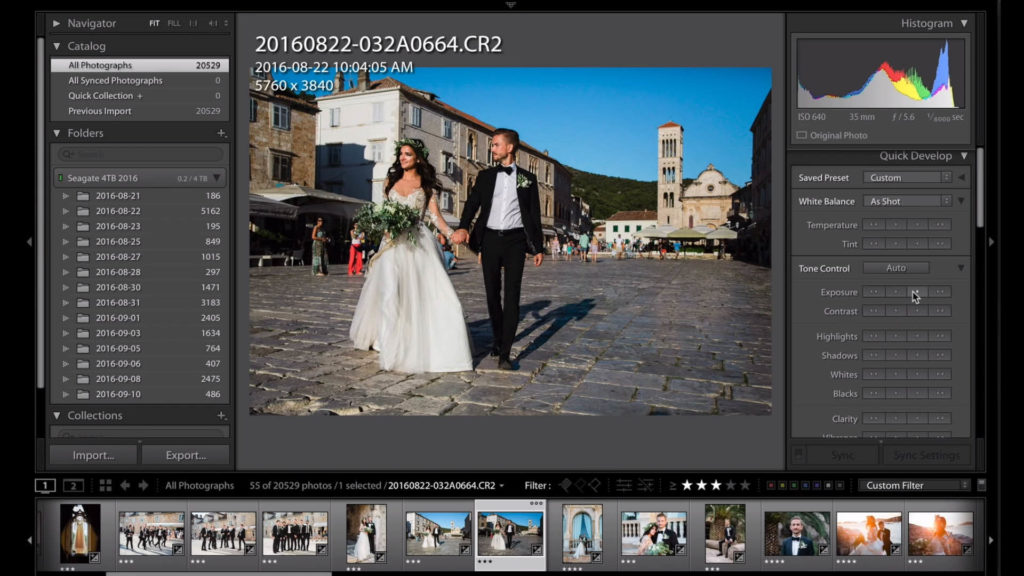
善用Quick Develop工具可以快速地切換相片並調整色調
色調都調整完後,最後再來進行裁切與調正的工作。拍攝婚紗時,經常需要掌握精彩瞬間,如果畫面因此構圖不夠完美或拍歪了,都可以透過裁切、旋轉來重新構圖與拉正畫面。另外,Lens Corrections也建議最後再來處理,因為這個動作很消耗CPU資源,如果太早套用,會拖慢整個系統的執行效率。
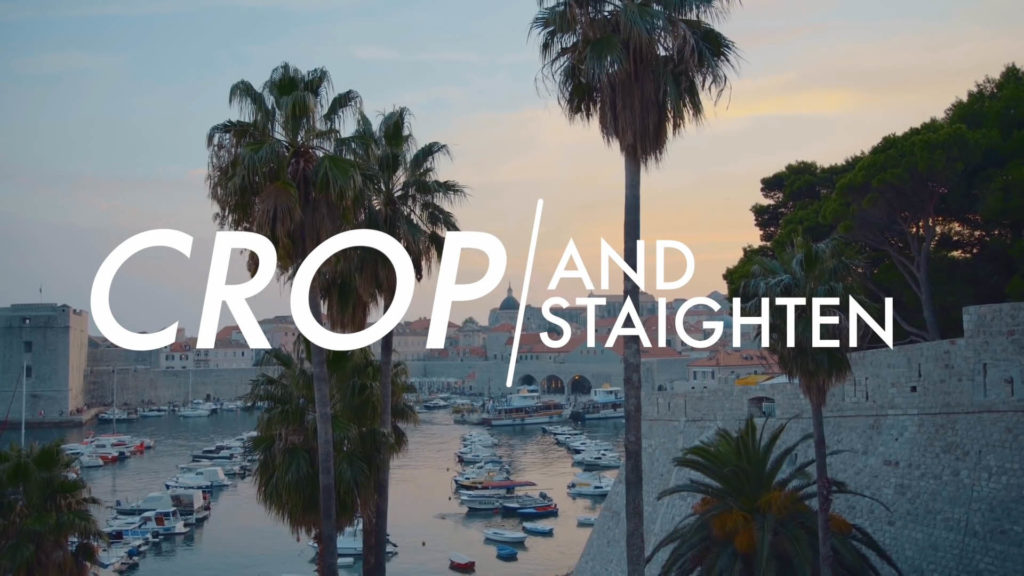
利用裁切與旋轉,來重新構圖,或拉正歪斜的角度
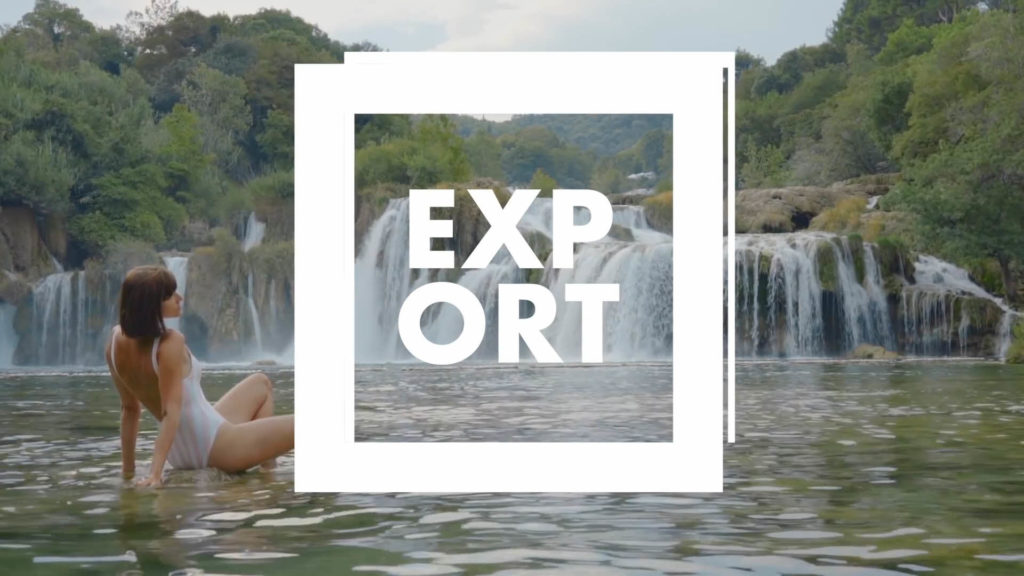
攝影師通常拍的是RAW檔案,所以作品完成後,最終的步驟就是需要轉存成JPG檔案,才能提供給客戶
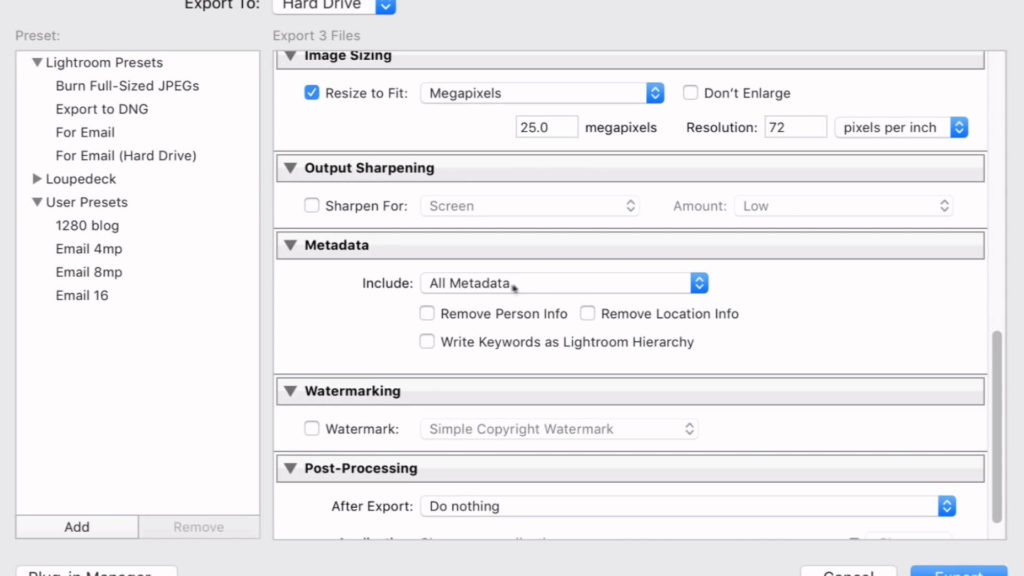
轉存成JPG檔案,一些設定就依照實際需求,例如預覽階段或成品階段,自行調整即可
完整教學影片:
這次整個相片處理時間,攝影師估計約耗時兩個鐘頭(拍攝花了兩天的時間),當然這不包含轉檔去Photoshop進行後製的時間。如果以兩個鐘頭的時間來看,算是非常高效率的作業流程,所以值得初學者來學習與參考。當然,每個攝影師都有自己的一套作業流程,但多多參考別人的方式,一定也可以改善自己的工作效率。
除了用眼睛觀看之外,也希望能讓你感受到一種味道,一種如咖啡般的那種後韻,攪拌在我的影像當中。
我們熱愛攝影,尤其是空間攝影,擅長營造不同空間的氛圍。舉凡室內住宅攝影、建築外觀、商業空間攝影,我們都可以提供優質、快速的空間攝影服務。